
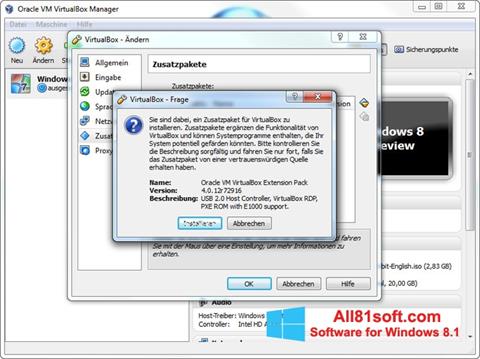
- Windows 8 virtualbox image install#
- Windows 8 virtualbox image windows 8.1#
- Windows 8 virtualbox image iso#
- Windows 8 virtualbox image windows 8#
The following screenshot illustrates the process: The important part is that when it comes to creating a new Hard Disk, instead of creating a new virtual drive, we’ll use the VHD file we have created using Disk2vhd.
Windows 8 virtualbox image windows 8.1#
And it is still available: Download Windows 8.1 Disc Image (ISO File) But you need a key to activate it. The next step is to open Oracle VM Virtual Box manager and create a new Windows machine (in my case it was Windows 7). Answer (1 of 2): Media creation tool was introduced with Windows 8. Once done, you’ll see VHD file created on your hard drive:

Windows 8 virtualbox image windows 8#
Once this is done, select windows on the first scroll menu then select Windows 8 from the version box (second scroll box).
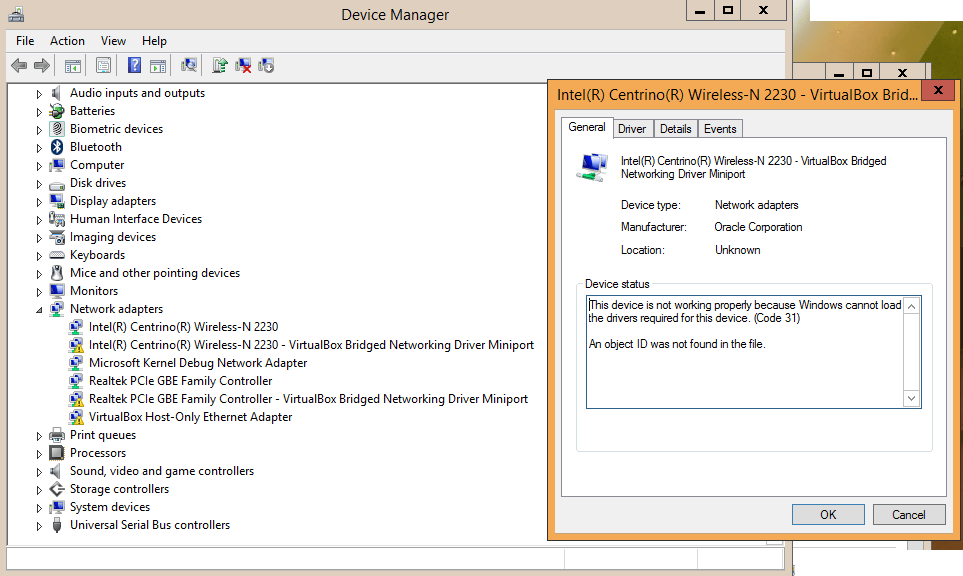
Windows 8 virtualbox image install#
The next step is to use disk2vhd.exe to create VHD Image of a physical Windows machine. Install VirtualBox and download Windows 8. Once done, physical Windows computer can be opened as a virtual machine by using Oracle VM VirtualBox.ĭownload Disk2vhd from Windows Sysinternals, at following URL: or directly from this url: įirst, we need to login onto a physical Windows machine that we are planning to clone.ĭownload the Disk2vhd.zip, once it is downloaded and unzipped, you’ll see the following files: Now windows should be able to detect the network device and would assign an ip address if dhcp is enabled in a local router at 192.168.1.1, or otherwise the ip address has to be configured manually which can be done in the control panel.The following article covers the process of converting a physical Windows computer into a VirtualBox virtual machine image in 3 easy to follow steps. Save the settings and start the windows machine. Then navigate to the Network tab and make settings as followsĢ. Then in virtualbox manager window, right click the windows 8 virtual disk and go to settings. Shutdown windows and close the virtual image. It is simply fixed by changing the network settings in virtualbox. Setup Networkingīy default windows 8 might not detect network support inside virtualbox. Now when it starts the screen resolution etc should all look correct. Once the guest additions installation is over, restart windows. Click the windows installer and proceed with installation of the guest additions. The good news is that VirtualBox (I’m testing with version 4.1.8 on Windows 7) is fully prepared for running the Windows 8 Consumer Preview (and now the Release Preview), as is VMware Player 4. Now navigate to the cd/dvd drive which will have the guest addition cd mounted. Next click the File Exporer icon in the taskbar which will open up something like My Computer. It will bring up the traditional desktop like earlier windows versions. Then click on Desktop image in the Start page. To install the guest additions simple click Devices > Install Guest Additions in the virtualbox window. Look out for a big button named "Desktop" click it would take to the old desktop.Īfter the windows installation process completes and it boots to the Start page, the next important thing to do is to install the guest additions for better performance like proper screen resolution, copy pasting across guest and host etc. After that, it should boot up and the Metro Start screen should come up. Give your virtual machine a meaningful name - Windows 8 Consumer Preview, presumably - then choose. The entire installation and configuration process would take around 45 minutes or so. Launch VirtualBox, and click New > Next to launch the Create New Virtual Machine wizard. It would boot up like previous windows versions and installation process is same like before.
Windows 8 virtualbox image iso#
Select your iso and start the boot process. It will popup a dialog asking for the windows disk/iso. Once the device is ready, start it from virtualbox manager window. Start the virtual drive and give it the windows 8 iso Instead having a fixed size disk would take some time to create, but the processes later on go fine. Dynamically sized disk would create a small sized initial disk but would keep expanding the size during the installation of windows, making the install process slower. Version : Windows 8 or Windows 8 64bit (depending on your windows iso) Launch Virtualbox and create a New virtualdevice with the following configurations. So make sure you have enough hardware resources. We are going to give windows around 2GB of ram along with 25gb of disk space for the installation. So for this you are going to need your windows 8 iso along with the latest version of Virtualbox ( 4.2.6 currently ) installed on your host system.Īlso make sure that you have plenty of RAM and hard disk space along with cpu cores to do this.


 0 kommentar(er)
0 kommentar(er)
